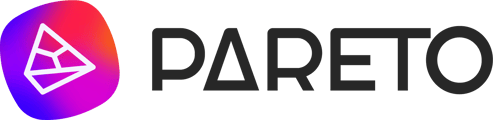Este tutorial tem o objetivo de explicar como adicionar o acesso de usuários no Waze Ads. Dessa forma, será autorizada a criação e gestão de anúncios da sua empresa pelo usuário adicionado.
O processo é bem simples! No entanto, é preciso ter uma conta para sua empresa na plataforma do Waze Ads para realizá-lo.
Vamos ao passo a passo!
Passo 1/4
Essa primeira etapa consiste em criar uma conta no Waze Ads (passo pode ser pulado caso já tenha uma conta para a empresa na plataforma).
1.1 – Realizar cadastro no link: https://biz.world.waze.com/app/login?intent=signup;
1.2 – Preencher os dados do Negócio: Nome, Descrição, Endereço e Categoria;
1.3 – Preencher as informações de pagamento: Intenção de orçamento diário e dados de pagamento (por enquanto, a plataforma disponibiliza somente pagamento via cartão de crédito).
Agora que a conta no Waze Ads já está criada. Podemos seguir para as configurações de acesso!
Passo 2/4
No Dashboard inicial, você deve clicar na opção “Account Settings” / “Configurações”:
Passo 3/4
Dentre as opções disponíveis, selecione “Access” / “Acesso”:
Passo 4/4
Preencha o primeiro campo (1) com o usuário ou e-mail que você deseja conceder o acesso. E no campo “Permission” / “Permissão” (2) indique o nível de acesso que esse usuário deve ter:
Caso seja cliente Pareto, esses campos devem ser preenchidos como indicado na captura de tela: (1) paretoquantic ou marketing@paretogroup.com.br (2) “full” / “cheio”, dependendo do idioma configurado na plataforma.
Agora é só clicar em “Add Access” / “Adicionar permissão”.
Prontinho! Você acabou de aprender a incluir o acesso de usuário no Waze Ads. Agora, este novo usuário já poderá ter acesso à conta e criar os anúncios!
Se quiser saber mais sobre outras plataformas e sobre Marketing Digital, confira estes artigos da Pareto: