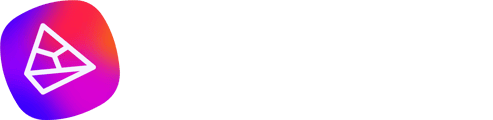Imagine having a travel planning tool at your disposal that adapts perfectly to your wishes and preferences. Let's create that now with the help of Tess AI.
In this tutorial, we'll explain Entry Groups in more detail. This content is considered to be at an intermediate level, so it is essential that you have at least followed the Text Templates Tutorial.
If you have, we estimate that you already have a basic knowledge of creating templates, so we can go a little further and delve into the input groups available.
Learn How to Use Single and Multiple Selection Fields in Your Templates
To begin your discovery of Tess AI, we'll look at two input groups and their applications in a template:
Single Checkbox: if you want to limit the user's response to just one of a list of options, simply insert each of them separated by a comma in the input description.
Multiple Checkbox: if you don't want to limit the user's response, create a list of options, inserting each one separated by a comma in the entry description. The user can then choose more than one option.

Now let's recap the steps to give shape and life to your template ideas. To do this, always remember to
1- Develop the idea;
2- Develop a prompt (command);
3- Test the prompt with the Tess AI assistant;
4- Refine the prompt;
5- Create the template.
In this tutorial, we'll start with Step 5. If you need to study the previous steps, you can follow the step-by-step process by clicking here.
For the initial fill-in: "My New AI", the process is intuitive and you should already know how to fill in each field and why.
So, just to confirm, here's how this field was filled in:
1. My new AI

Idea: A travel planning template that helps the user plan their destination according to their preferences. It should contain an "Input Field" for entering the City and State you want to travel to, a "Single Selection Field" for choosing the type of trip and a "Multiple Selection Field" for selecting the activities you want to do.
Approved Prompt: "Take on the persona of an experienced tour guide and provide the best ways to explore the city according to the type of trip and the activities chosen by your client. At the end, make an addendum stating the importance of checking timetables and local rules before the trip.
City: **city**
Type of trip: **type of trip**
Desired activities: **activities**
Reviewer: "Create a separate topic for each activity chosen and offer more than one activity option. Don't mention the pandemic. Only deliver what has been requested to the best of your ability. Result".
Notice that we have specified three pieces of information that will need Input Groups, as mentioned in the prompt and the Idea, so:
**city** will be a short text field, so we'll use an "Input Field" for the user to fill in only the city and state they want to travel to.
As for the **type of trip**, we want the user to select only 1 option, so the "Single Selection Field" will be very useful.
The options included will be: Adventure, Cultural, Relaxing, Gastronomic, Historical, Romantic and Business. Separated by a comma in the "Entry description", as shown in the image below.
Finally, we assign some options that may be interesting to the user through the **activities** field, which in this case can be chosen from more than one option. To define the options we will use the "Multiple Selection Field".
The options entered will be: Rest, Hiking, Museums, Countryside, Beaches, Gourmet Restaurants, Monuments, Business, Shopping, Bars and Nightclubs, Sports. Separated by a comma in the "Entry description", as shown in the image below.
2. Users Enters


For this template, we won't need to connect to another AI, so we'll just enter the prompt information and click "Save" as shown below:
Steps 3 and 4

Note that if you don't use the entries between asterisks inside the Prompt, what the user types in the Input Group won't be used. So make sure it's filled in exactly as in the "Entries Created" box, including the **asterisks**.
Once your template has been sent for approval, simply use it via the link provided in "My IAs" and test your new creation. The template for this tutorial looks like this:
My AIs

You can validate your prompt after approval by testing, editing and refining it until it looks just like you.
This is another tutorial on creating templates using Tess AI. Be sure to follow our updates and resources as we continue to expand the possibilities of AI.
A world of possibilities awaits you. Start creating your Artificial Intelligence now!