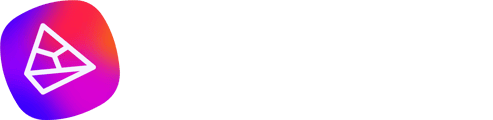We suggest you start your creation journey by exploring the tutorial Create Your Own Text AI with Tess AI, but if you're already familiar, let's learn how to build an image AI in your style.
Welcome to the fascinating world of Tess AI, the leading AI platform in Latin America. Here, users can create and publish their own AIs in seconds! All this connected to the biggest AI platforms, such as ChatGPT, LLaMA (from Meta), Bard (from Google), Dall-E, and MidJourney.
There are endless possibilities. Creation of logos, realistic images, sales emails, advertising campaigns, and mainly, what we will address in this article: the possibility of creating your own image AI! Keep reading to understand more about Tess AI and its fascinating creation features.
Creating an Idea
The prompt is the central part of your Artificial Intelligence. It will dictate what will be created. Therefore, we'll start with it.
Let's say you have the idea of creating images using a "Steampunk" style.
For that, we'll make a simple command for the AI, as a test, we'll try to create a dog, so the prompt will be like this:
"a dog Steampunk style and high detail".
For better results with image prompts, always opt to create the prompts in English.
Test Your Prompt with Tess AI
With your initial prompt in hand, just test your idea with the help of Tess AI, for that, select "For Image" in the "AI Playground" menu.

After that, select the Tess image model you want to test and insert the prompt you developed.

Check if the images that Tess brought for your prompt were satisfactory, otherwise, it will be necessary to refine. Redo this step whenever necessary.
The Prompt in this case was satisfactory, so we will continue with the same. Thus the initial prompt will be:
"**idea** Steampunk style and high detail"
Creating an Image Model with Tess AI
Aware that the prompt is functional, it's time to bring a model to life. So the first step is to access your model area in the "My AIs" menu.
These initial steps are identical, both for the creation of text templates and image templates. But we will recap here.
Click on "Add model" and start creating your personalized template.
.png?width=688&height=354&name=Tess%20AI%20_%20Custom%20Templates%20(2).png)
1 – Detailing the Model
In this stage, you must create the initial details of the template, the model name, a short description, and a long description to facilitate understanding.

Then, define if your model will be public, unlisted, or private. This will delimit who will have access: all platform users, only those who have the link, or just you.
Define the template type as "Image" and choose which model you want to use. Remember that the model must be the same one you selected during the tests.


Finally, add details like cover, links to tutorials if you have created one, and categories.
The specifications indicated for the cover are 3840 x 768 px, it's worth remembering that the platform has a margin that adjusts according to the type of screen.
Therefore, it's indicated not to place text elements on the cover. For example, observe this image created to insert as a cover of a template and its display on it:
Cover

Display

If you leave without a cover, the template will display an automatic model instead. It's worth remembering that the cover is also an attractive element for differentiating your template through the thumbnails listing, as it appears when clicking on "Home".

In the case of categories, you should opt for those that are most consistent with the function of your model, just choose one or more of those available on the platform.
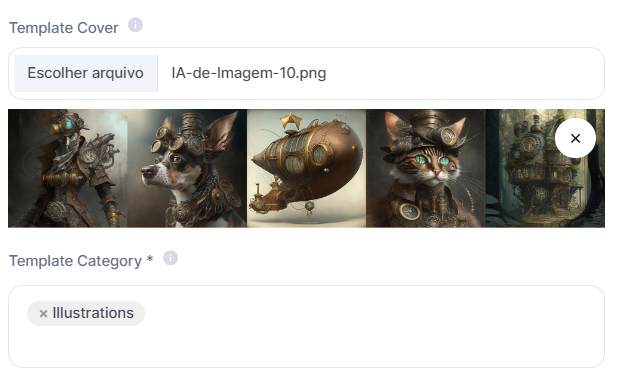
2 – Defining the Entries
This is the stage where we create the fields that users must fill out. In the case of the prompt in question, these are the "Ideas" of the users that will be transformed into art.

Remember that you can test other types of entry in your template, just select the one that best suits your project.

See the options:
Input Field: selecting this type, you enable the user to type short texts, for more objective responses.
Textarea Field: with the Textarea active, you enable the possibility for the user to insert large blocks of text if your template asks for a lot of information.
Single Selection Box: if you want to limit the user's response to just one among a list of options, just insert each of them separated by a comma in the entry description.

Multiple Selection Box: now, if you do not want to limit the user's response, create a list of options, inserting each of them separated by a comma in the entry description. He will be able to choose more than one option.

Upload File: this type of entry works very well for inserting audio files, try creating transcription templates with advanced AI stages.
3 – Inserting Stages – Advanced
If you opt for the creation of complex templates with more than one stage, you can use Advanced Stages for this. Now, if it's your first time creating a model in Tess, skip to the next item.

You can stipulate the type of stage, delimiting among numerous available options:

Get Google Sheets Values: obtains data from a Google Sheets matrix defined by you.
Amazon Products: searches on Amazon and returns products for the template.
Google Sheets to Google Sheets: uses data from a Google Sheets spreadsheet defined by you and triggers a command for Tess to generate a result for each row.
Search Related Questions: searches on Google and brings data from related questions.
OpenAI: a new stage to obtain the result of a prompt. Can be used, for example, for the translation of entry groups.
Google Trends: makes a query of a specific term on Google Trends. Can bring Geolocation data, Temporal data, and Weekly average, for example.
Search Location Google Maps: searches on Google Maps and obtains business data in the region.
Find Product Sellers: searches on Google Shopping and obtains data from sellers of a specific product
Google Search Shopping: searches on Google Shopping and obtains data from the first players located.
Google Search Sports: brings data and a specific team with match information.
Google Organic: makes an organic search on Google.
Google Autocomplete: uses Google's intelligence to obtain larger searches that are normally made from a smaller term.
Google Jobs: searches for jobs on Google.
Google Travel Planner: searches for destinations and the price relationship based on a city of origin.
Google Available On: searches on Google for a movie, series, or music to obtain data on where the content is available.
Audio Transcription: analyzes an audio file to transcribe its content.
Pareto is bringing more and more connections so that the sky is the limit in building your automations. All these steps will be elaborated in another article.
But for the creation of this template, it's important to highlight that your audience will probably fill the Entry Fields in Portuguese, we will use an Advanced AI Stage to translate from Portuguese to English. In this case, we name it as "idea".

Use the connection with GPT 3.5 to force a translation of the entry field, notice that the name between ** must be identical to the name of the entry you defined for the user to fill.
The name of the stage was defined as "Translate", this field will be used in your final prompt.
Notice that after requesting the translation through the prompt, we insert the field "Response:", this serves so that the AI inserts the direct response in the template command.
4 – Finalizing the Prompt
Here is the final stage of creating your AI model, where you will put the command that the AI should perform.
The Created Entries are the elements that the user typed in stage 2. Entry Groups. If you used item 3. Advanced Stages, they will also appear here.
Thus, just insert the tested Prompt and use the Created Entries for customization.
In this template, we inserted an advanced stage for the translation, this information is what we want to insert in the prompt.
Thus, to insert the translation in your English-written prompt, you should only put the field that was defined as "translate" to avoid having a repetition of data:

Note that if you do not use the Created Entries within the Prompt, what the user types in the Entry Fields will not be used. So ensure it's filled exactly as in the "Entry Fields" box, including the **asterisks**.
Review
After creating the model, it will go through a review by the Pareto team that, not identifying any divergence, will approve your template for use.
But you can use and test it while it's in approval. Just click on the link provided by the Tess AI platform. The example template of this article was as follows:

For more details on how to create prompts to generate images, we recommend watching the webinar "Creating Incredible Images with Tess AI", conducted by Rica Barros, CEO of Pareto. Don't miss this opportunity to deepen your knowledge!
Try Creating Your Own AIs
Congratulations on taking the first step on this exciting journey with Tess AI! Now, you have the skills to design your own artificial intelligences and automations, connecting to leading platforms like ChatGPT, Lllama, Bard, Dall-E, and MidJourney.
Continue exploring, experimenting, and collaborating with our growing community of over 100,000 users. Your creations have the potential to stand out, and soon, you will be able to monetize every time someone uses your AIs.
Thank you for choosing Tess AI as your partner on this exciting journey! Be sure to follow our updates and features, as we continue to expand the possibilities of artificial intelligence.
Don't have an account? Try Tess AI for free. Discover the unlimited potential of the world's greatest artificial intelligences and elevate your experience to unprecedented levels! Enjoy up to 150 free images for experimentation.